
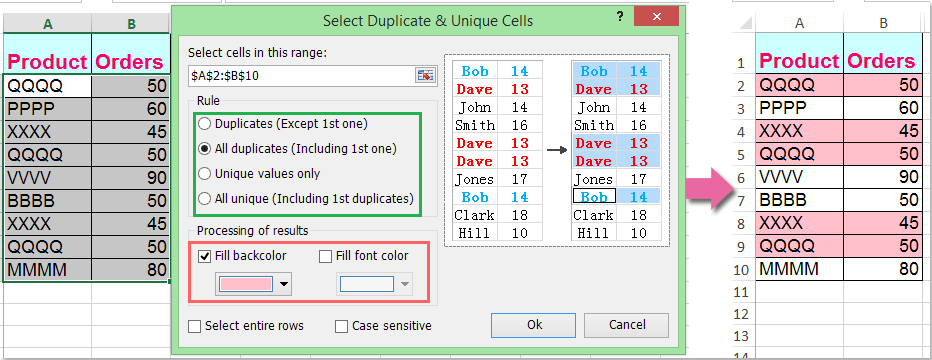
The helper column option "cheats" by combining all values in a row together in single cell using concatenation. The references are carefully locked so the formula will return true only when all 3 cells in a row appear more than once in their respective columns. By definition, each value must appear at least once, so when the count > 1, the value must be a duplicate. In the formula, COUNTIFS counts the number of times each value in a cell appears in its "parent" column.
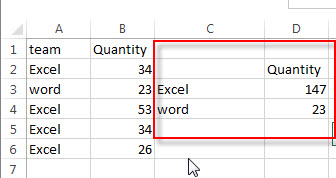
If you create named ranges for each column in the data: col_a, col_b, and col_c, the formula can be written with a much cleaner syntax: =COUNTIFS(col_b,$B4,col_c,$C4,col_d,$D4)>1 The reason the above formula is so ugly is that we need to fully lock each column range, then used a mixed reference to test each cell in each column. If you want to highlight duplicate rows in an unsorted set of data, and you don't want to add a helper column, you can use a formula that uses the COUNTIFS function to count duplicated values in each column of the data.įor example, if you have values in the cells B4:D11, and want to highlight entire duplicate rows, you can use rather ugly formula: =COUNTIFS($B$4:$B$11,$B4,$C$4:$C$11,$C4,$D$4:$D$11,$D4)>1 If you want to highlight entire rows that are duplicates you'll need to use your own formula, as explained below.
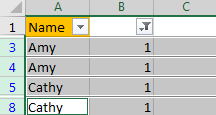
Excel contains a built-in preset for highlighting duplicate values with conditional formatting, but it only works at the cell level.


 0 kommentar(er)
0 kommentar(er)
